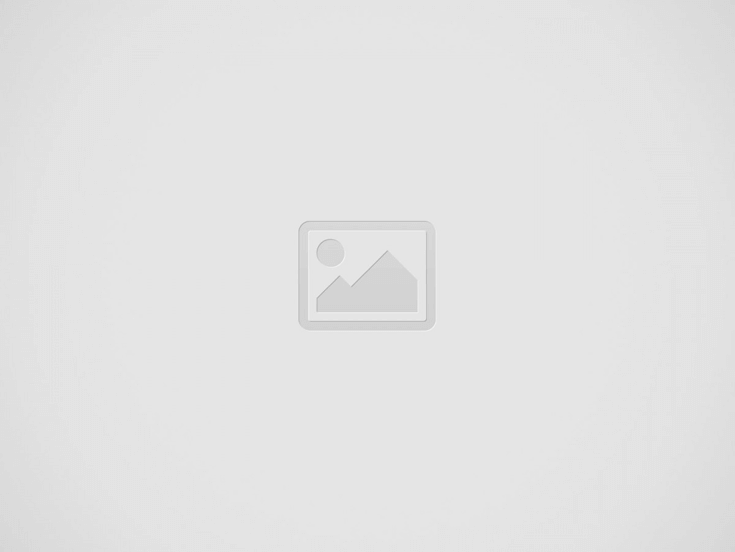Durante los últimos meses, la videollamada se convirtió en una herramienta indispensable para trabajar, estudiar y mantenerse en contacto con familiares y amigos. Google Meet es una de las opciones más usadas: desde abril ofrece la versión premium gratuita disponible para todos, y hace poco extendió este compromiso hasta el 31 de marzo del 2021 para todas las cuentas de Gmail, con funcionalidades premium incluidas como videollamadas ilimitadas de hasta 24 horas.
Durante estos meses y dado el aumento de demanda del producto, se lanzaron nuevas herramientas y funcionalidades que probablemente varios usuarios no las conozcan y pueda serles útil. Estas son algunas de las herramientas que están abiertas a cualquiera que tenga una cuenta de Gmail, y otras disponibles en la versión avanzada de Workspace -utilizada por varias empresas en el país-:
1) Presentar videos de alta calidad con sonido
Todos los usuarios de Google Meet pueden compartir su pantalla y presentar solamente una pestaña de Chrome (en vez de presentar una ventana o toda la pantalla). Esta opción comparte el sonido de la pestaña por default. Si se necesita compartir en una reunión un video de alta calidad con sonido, esta funcionalidad es una buena opción ya que facilita mejorar la calidad del contenido compartido.
– ¿Cómo se activa? Ingresando a la videollamada por Meet, abajo a la derecha seleccionar “Presentar Ahora”, y luego “Presentar una pestaña de Chrome” y seleccionar la pestaña que se quiere compartir.
2) Activar el difuminado de fondo
Para limitar las distracciones en una reunión, los usuarios pueden desenfocar el fondo. De esta manera, se puede ver claramente al usuario mientras que todo el fondo detrás aparecerá desenfocado.
– ¿Cómo se activa? Una vez dentro de la videollamada, en la esquina inferior derecha, hacer click en los tres puntitos, y luego en “Activar desenfoque del fondo”.
– Esto está disponible para todos los que tienen cuentas personales o son clientes de Workspace.
3) Preguntas y respuestas, y encuestas
Meet lanzó dos funcionalidades muy requeridas para conectar e interactuar con personas en las videollamadas: Q&As y encuestas. La herramienta de preguntas y respuestas (Q&As) ofrece la posibilidad de responder preguntas durante la reunión sin interrumpir la dinámica de la misma.
Los educadores, pueden utilizar esta funcionalidad como una forma establecida para que los alumnos puedan hacer preguntas sobre el contenido de clase y obtener respuestas de los profesores. En el trabajo, esta herramienta ayuda a que las reuniones sean más inclusivas y permitan darle a todos la oportunidad de hacer preguntas, especialmente a aquellos que son más tímidos como para interrumpir o tienen un sonido ambiente que les complica prender el micrófono.
Cuando la reunión termina, los anfitriones recibirán automáticamente un mail que contiene todas las preguntas realizadas, para que puedan hacer un seguimiento de aquellas no respondidas.
Por otro lado, están las encuestas que son una excelente forma de medir cómo está o qué opina la audiencia. Las encuestas pueden ser de múltiples preguntas y se pueden utilizar para identificar temáticas que necesitan ser más debatidas o evaluadas durante una reunión o clase (solo visibles para el moderador).
Esta herramienta ofrece la posibilidad de obtener una retroalimentación de los colegas o alumnos en tiempo real. Luego, el moderador puede mostrar los resultados al resto de los participantes a través de gráficos de barra.
– Disponible para: Workspace Essentials, Workspace Business, Workspace Enterprise, y Workspace Enterprise for Education.
4) Activar la opción de subtítulos
A pesar de que actualmente solo se puede activar la opción de subtitulado instantáneo en inglés, es una buena opción para poder realizar un seguimiento más detallado sobre contenidos o videollamadas realizadas en este idioma.
– ¿Cómo activarlo? Ir a la parte inferior de la ventana de Meet, hacer click en los tres puntitos y en “Activar subtítulos”. Si la videollamada se graba, no se registrarán los subtítulos ni aparecerán cuando se reproduzca la grabación.
5) Usar una pizarra en Meet
Ahora, se puede abrir un Google Jamboard durante una videollamada por Meet. Un Jamboard es una pizarra de borrado en seco virtual en la que se pueden debatir ideas en vivo con otros usuarios. Esto solo está disponible a través de la computadora. Si el usuario está desde el celular, recibirá un link al archivo y se redireccionará a la app de Jamboard.
– ¿Cómo? En la parte inferior derecha de la videollamada, clickear los tres puntitos y luego “Pizarra”. Para crear un nuevo Jamboard, hacer click en “Iniciar una nueva pizarra”. Para abrir un Jamboard existente, haces clic en “Seleccionar de Drive”. El archivo de Jamboard se abrirá en una nueva pestaña y se compartirá un vínculo automáticamente a través del chat en la llamada.